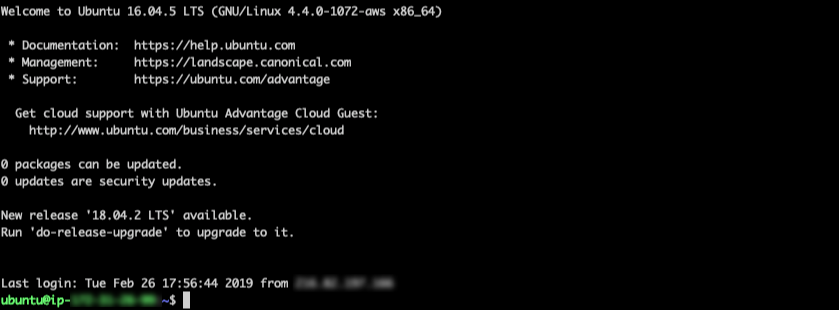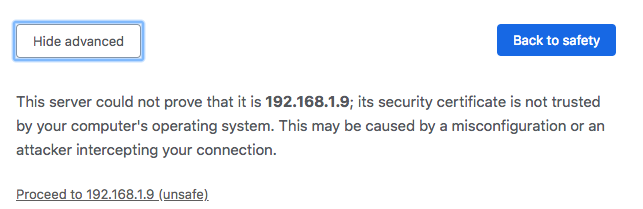* Add docs * Add guides for hosting * Inital commit. Add quick start guide for self hosted * Add info for flags * Detail usage flags and provide examples * Correct file types for certificate * Add self-signed certificate guide, update .gitignore * Add additional information.: * Checkout to master * Add transition document, add some links to readme * Comment out some stuff * Revise transition document * Fix typo * Add Google Cloud setup guide * fix link * Add guide links to readme * Add AWS deployment guide * Fixup based on PR suggestions * Fixup ssl guide and readme * Fix typo * Add step to make binary executable * Add digitalocean guide, update readme, add chmod steps just in case * add information about securing the connection to each deploy guide * Update doc/security/ssl.md Co-Authored-By: nol166 <jmccamb@gmail.com> * Fixup from PR suggestions * Add guide for systemd for when ssh closes * Fix typos * VS Code Remote -> code-server * Fix minor stylistics * Update readme (#43) * Update readme * Add details about chrome warning * Add back extension ID settings * Add back SSL guide to readme * State that chmod is likely not necessary * Fix type * Update readme * Remove transition guide * Revise readme based on suggestions. (#45) * Update references to vscode-remote * No Windows support yet
4.2 KiB
Deploy on AWS
This tutorial shows you how to deploy code-server on an EC2 AWS instance.
If you're just starting out, we recommend installing code-server locally. It takes only a few minutes and lets you try out all of the features. You can also try out the IDE on a container hosted by Coder
Deploy to EC2
Use the AWS wizard
- Click Launch Instance from your EC2 dashboard.
- Select the Ubuntu Server 16.04 LTS (HVM), SSD Volume Type (
ami-0f9cf087c1f27d9b1)at this time of writing) - Select an appropriate instance size (we recommend t2.medium/large, depending on team size and number of repositories/languages enabled), then Next: Configure Instance Details
- Select Next: ... until you get to the Configure Security Group page, then add the default HTTP rule (port range "80", source "0.0.0.0/0, ::/0")
Rules with source of 0.0.0.0/0 allow all IP addresses to access your instance. We recommend setting security group rules to allow access from known IP addresses only.
- Click Launch
- You will be prompted to create a key pair
A key pair consists of a public key that AWS stores, and a private key file that you store. Together, they allow you to connect to your instance securely. For Windows AMIs, the private key file is required to obtain the password used to log into your instance. For Linux AMIs, the private key file allows you to securely SSH into your instance.
- From the dropdown choose "create a new pair", give the key pair a name
- Click Download Key Pair
This is necessary before you proceed. A
.pemfile will be downloaded. make sure you store is in a safe location because it can't be retrieved once we move on. - Finally, click Launch Instances
SSH Into EC2 Instance
-
First head to your EC2 dashboard and choose instances from the left panel
-
In the description of your EC2 instance copy the public DNS (iPv4) address using the copy to clipboard button
-
Open a terminal on your computer and use the following command to SSH into your EC2 instance
ssh i "path/to/your/keypair.pem" ubuntu@(paste the public DNS here)example:
ssh -i "/Users/John/Downloads/TestInstance.pem" ubuntu@ec2-3-45-678-910.compute-1.amazonaws.co -
At this point it is time to download the
code-serverbinary. We will of course want the linux version. Make sure you copy the link for the latest linux version on our releases page -
With the URL in the clipboard, run:
wget https://github.com/codercom/code-server/releases/download/0.1.4/code-server-linux -
If you run into any permission errors, make the binary executable by running:
chmod +x code-server-linuxTo ensure the connection between you and your server is encrypted view our guide on securing your setup
-
Finally, run
sudo ./code-server-linux -p 80 -
When you visit the public IP for your AWS instance, you will be greeted with this page. Code-server is using a self-signed SSL certificate for easy setup. To proceed to the IDE, click "Advanced"
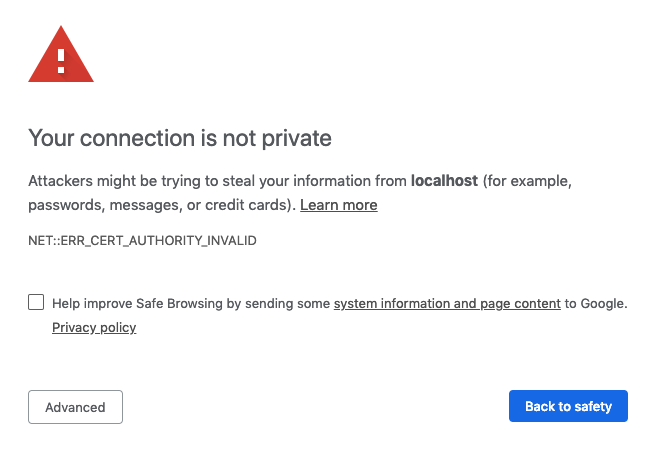
-
For instructions on how to keep the server running after you end your SSH session please checkout how to use systemd to start linux based services if they are killed
The
-p 80flag is necessary in order to make the IDE accessible from the public IP of your instance (also available from the description in the instances page.
NOTE: If you get stuck or need help, file an issue, tweet (@coderhq) or email.